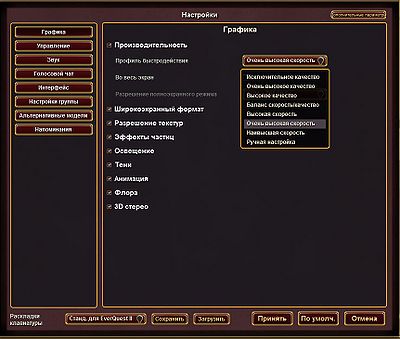Пользовательский интерфейс — различия между версиями
Danit (обсуждение | вклад) (→Настройки окон) |
Лайонелла (обсуждение | вклад) |
||
| Строка 264: | Строка 264: | ||
*[http://www.eq2interface.com EQ2Interface] - Download custom User Interfaces for EQ2 | *[http://www.eq2interface.com EQ2Interface] - Download custom User Interfaces for EQ2 | ||
{{Beginner's Guides}} | {{Beginner's Guides}} | ||
| + | [[Category:Пользовательский интерфейс]] | ||
Версия 15:31, 6 июня 2009
| предыдущее: Создание персонажа |
Руководства пользователя Панель Навигации |
следующее: Передвижение |
Теперь, когда вы создали нового персонажа, давайте рассмотрим элементы пользовательского интерфейса EQ2..
Окно выбора персонажа
Прежде, чем вы войдете в игровой мир, вы можете:
- Выбрать альтернативную внешность вашего персонажа (если вы еще это не сделали).
- Откройте раздел Настроек EQ2 и попробуйте разные варианты.
- Посмотрите вводный ролик к EQ2 или послушайте об истории этого мира.
- Создать другого персонажа (На одном аккаунте у вас может быть до 7 персонажей).
Нажмите кнопку 'Играть' и войдите в игровой мир.
Игровое окно EQ2
Игровое окно EQ2 можно подвергнуть любым переделкам, но и в стандартном варианте оно вполне играбельно. Давайте посмотрим на базовые элементы стандартных настроек окна:
| # |
Name |
Description |
|---|---|---|
| 1 | Кнопка игрового меню EQII | Дает доступ к различным возможностям и окнам игры |
| 2 | Панель горячих клавиш | Вытащите ваши заклинания и способности на эту панельку, а потом просто кликайте мышкой по иконкам. |
| 3 | Полоска опыта | Показывает, сколько опыта вам надо до следующего уровня (и сколько уже есть). |
| 4 | Компас | Показывает, в каком направлении повернута у вас камера (и куда смотрит ваш персонаж). |
| 5 | Часы | Показывает внутриигровое время и цикл день/ночь |
| 6 | Окно чата | Показывает события, связанные с игрой, а также разговоры с другими персонажами |
| 7 | Овалы чата | Слова НПС и игроков показываются в овалах чата над их головами. |
| 8 | Действующие эффекты | Все эффекты от заклинаний, которые в настоящий момент влияют на ваш персонаж. |
| 9 | Группа | Показывает игроков, с которыми вы в группе в настоящий момент, а также кнопка "ЛФГ" (Ищу группу). |
| 10 | Ваши характеристики | Показывает количество здоровья и энергии у вашего персонажа, слоты концентрации и состояние (в бою вы или нет). |
| 11 | Окно цели | Показывает тот предмет/монстра/игрока/НПС, который находится у вас в цели в настоящий момент, а также их отношение к вам. |
| 12 | Опосредованое окно цели | Показывает вам "цель вашей цели". |
| 13 | Поддерживаемые эффекты | Показывает эффекты от заклинаний, наложенных на персонажа. |
| 14 | Подсказки по заданиям | Показывает, на каком шаге задания (нужно выбрать в Журнале заданий) вы сейчас находитесь. |
На скриншоте не показано новое Окно Карты, которое было переделано в 2008 году. Маленькая мини-карта была добавлена в интерфейс в стандартных настройках. Большое листаемое окно карты можно открыть, нажав букву M или выбрав раздел "Карта" в меню EQ2.
Оконный режим или на весь экран
Вы можете переключить EQ2 в оконный режим или обратно на полный экран в любой момент, нажав клавиши Alt+Enter или Alt+Escape. В оконном режиме размер игрового окна EQ2 можно менять, как вам нравится. Элементы пользовательского интерфейса автоматически подстроятся под новые размеры и сохранят свое положение относительно углов окна. Если вы свернете окно EQ2, то игра перестанет занимать графические ресурсы вашего компьютера и вы сможете использовать его для других целей.
Меню EQ2
Нажав квадратную кнопку EQ2 или, если у вас ничего нет в цели, нажав Escape, вы вызовете Меню EQ2. Таблица ниже даст вам краткие пояснения к каждому пункту меню, и укажет сочетания клавиш для каждого из них. Несколько пунктов отсутствуют в этом руководстве, так как они не существенны для руководства пользователя для новичков.
Давайте посмотрим на Настройки игры
В игре есть огромное количество настраиваемых функций и все они находятся в окне Настроек игры. Но прямо сейчас, давайте посмотрим те, которые важны с самого первого входа в игру: Настройки производительности.
До окна Настроек можно добраться из окна Выбора персонажа (еще до входа в игровой мир), в самой игре через меню EQII, или нажав Alt+O. Обычно, окно Производительности - это первое окно, которое вы видите, когда заходите в этот раздел меню, но если это не так, то вы всегда найдете его, нажав на закладку "Графика" на левой стороне окна.
Выбор профиля производительности
Игра EQ2 была создана для будущего: прошло уже 4 года после запуска, а её графика все еще на уровне самых современных игр. Но ваш компьютер, однако, может не справляться с такой задачей. Для этого мы подготовили обзор всех профилей Производительности, имеющихся в игре.
Страндартный профиль Производительности EQ2 называется "Баланс скорость/качество". Он подходит для обычных компьютеров со средними видиокартами, но, возможно, это не тот профиль, который подходит вам.
- Если у вас старый компьютер, или ноутбук, или видеокарта с невысокими возможностями, то вам лучше выбрать либо профиль "Высокая скорость" либо "Очень высокая скорость".
- Если у вас хорошая видеокарта, и на профиле "Баланс скорость/качество" у вас нет проблем в игре, то попробуйте профиль "Высокое качество" или еще более графически нагруженные профили.
- Если у вас минимальное количество RAM (например, 512М), то для улучшения производительность игры можно выбрать профиль "Высокая скорость". Эти профили используют намного меньше памяти, чем профили "Высокое качество" и другие.
- Подсказка: используйте Статистику соединения и посмотрите, как разные профили влияют на ваш компьютер.
Выбор модели персонажа
Альтернативные модели персонажа описаны тут: О внешнем виде. Если вы хотите посмотреть, как выглядят альтернативные модели для ваших персонажей, выберете во окне Настроек игры соответсвующую вкладку и включите альтернативные модели. Изменения произойдут мгновенно. Закройте окно и полюбуйтесь на своего персонажа!
Окно чата
- Основные статьи: Каналы чата, Команды чата
В стандартном интерфейсе окно чата расположено в левом нижнем углу экрана. Оно пропадает, когда разговор не ведется, но вы можете вызвать его, наведя на этот угол курсор мышки. Окно чата - это то место, где вы можете обмениваться сообщениями с другими игроками, а также где можно печатать команды, которые не имеют горячих клавиш в интерфейсе пользователя.
- В игре EQ2 есть длинный список Команд чата. Практически каждая клавиша в пользовательском интерфейсе имеет соответсвующую письменную команду, которую можно использовать вместо кпопки, если вы предпочитаете все печатать.
- Каналы чата - это игровые окна, в которых можно общаться с другими игроками, у каждого канала есть собственный набор правил - не все могут видеть все каналы. Каналы чата сгруппированы по нескольким принципам, и в одних правил больше, чем в других. Вы можете присоединиться или покинуть канал, используя либо команды чата, либо выбрать соответсвующую строку в меню, вызываемого правой клавишей мышки.
Настройки чата
Окна чата имеют дополнительные настройки, которые управляют распределением информации в каждом окне. ПКМ любое из окон чата и выберите "Настройки чата". Мы не будем вдаваться в подробные объяснения, но вот некоторые функции доступные в системе чата EQII:
- Вы можете увеличить (или уменьшить) размер шрифта в каждом из окон чата.
- Вы можете сознать дополнительные окна чата и указать, информация какого вида будет идти в это конкретное окно. Фильтры чата могут быть настроены очень подробно.
- Вы можете совместить окна чата, так что они станут отдельными закладками внутри одного окна. Просто подцепите и подтащите одно окно чата поверх другого, и они соединяться.
- Если вы хотите поменять цвет текста в каком-то окне чата, то обратитесь к окну Настроек игры (Alt+O) - вкладка "Интерфейс".
Голосовой чат
- Основная статья: Голосовой чат
31 июля 2008 года в Everquest II появился встроенный Голосовой чат. Если на вашем компьютере установлен микрофон, то вы сможете говорить с другими игроками в игре. Даже если микрофона нет, то вы все равно сможете слышать то, что говорят другие.
- В окне Настроек игры есть вкладка, предназначеная для настроек Голосового чата. Начните с того, что включите Голосовой чат и добавьте окно голосового чата на ваш экран.
- ПКМ окно голосового чата - и вы в настройках. Здесь вы можете создавать каналы, повышать/понижать громкость, или совсем отключать звук для некоторых игроков.
- Голосовой чат сейчас активируется нажатием клавиши. Возможно, позднее будет добавлена активация голосом.
Изменение окон игры
Большинство окон игры имеет изменяемые размеры, и все они могут быть передвинуты в другое место на экране. Для этого сначала вам надо будет разблокировать интересующее вас окно.
Настройки окон
Как только вы отрыли какое-то окно, вы можете изменить его конфигурацию, кликнув пкм и выбрав "Настройки окна". Там можно сделать следующее:
- Разблокировать или заблокировать окно. Разблокированное окно может быть изменено или перетянуто на другое место на экране. Заблокированное окно нельзя двигать и изменять. Изначально, все окна игры заблокированы.
- Включить/выключить щелчки сквозь окно. "Щелчки сквозь окно" означает, что в игре можно будет выбрать что-то, находящееся даже за этими окнами. Эти настройки могут лишить вас возможности эксперементировать с самим окном, так что будьте внимательны.
- Изменить внешний вид окна. Теоретически, все окна в игре могут иметь заголовки, если вам этого хочется. Выпадающее меню позволит вам убрать/добавить заголовки и другие украшения окна, если вы предпочитаете минимализм.
- Изменить фон окна. Есть разные настройки для окон: одни включаются, когда курсор мышки наведен на окно, другие - когда курсор направлен на что-то другое. Так же есть отдельные настройки для фона и информации в окнах.
Настройки панели горячих клавиш
Панели горячих клавиш имеют допольнительные настройки. ПКМ на такую панель (не на иконку на панели) и выберите "Настройки панели горячих клавиш". Вот что можно изменить тут:
- Измените размер иконок горячих клавиш. Их можно увеличить или уменьшить по вашему вкусу (Может быть полезно на больших экранах!)
- Разрешить перетаскивание иконок - это позволит вам изменять порядок заклинаний и способностей на панельке горячих клавиш, пока они не будут стоять так, как вам нравиться. После чего просто отмените эту фунцию и иконки будут оставаться на своих местах.
Куда делись все окна?
Если вы не можете найти какое-то окно на вашем экране, просто нажмите F10. Это сделает все окна в игре темными, и вы сможете увидеть, где какое из них находится.
- Продолжайте нажимать F10 и вы увидите обычный режим, режим с затемненными окнами и режим без окон.
Если и после этого вы не можете найти окно, то в Настройках игры, на вкладке "Интерфейс" есть несколько полезных кнопок. Вы можете вернуть все окна игры на экран, если вы случайно задвинули какое-то окно за пределы экрана. Если же вам совсем не нравится внешний вид вашего экрана, и вы хотите вернуться к стандартным настройкам, то и это можно сделать - просто нажмите соответстующую клавишу и верните все окна на их стандартные места.
The Performance Meter
EQ2 includes a built-in performance meter, or "lag meter" as many players like to call it. Press F11 to see information about your network and graphics performance. You can click the little arrow button to open or close a live bar graph. The numbers shown are as follows:
- Ping: this is the number of milliseconds that it takes for information to travel from your computer to the Everquest 2 servers and back. This is the latency that you'll see when you perform any action in EQ2. It's affected by your internet provider, and your geographic distance from the Everquest 2 servers in California.
- Bytes per second: this is the amount of information that your computer is sending to the Everquest 2 servers (and vice versa). This number will be insignificant compared to the capacity of your internet connection, unless perhaps you're on a dial-up connection.
- Frames per second: this is the smoothness of the graphics on your computer screen. This is a direct measurement of your computer's graphics performance. This number varies depending on what is visible in your field of view. When you choose different Performance Profiles in the Options Window, you'll see your FPS number change drastically.
- Packet loss: this is the number of packets that are being transmitted by your computer but not received by the Everquest 2 servers. Normally this should be zero, or close to it. The game will suffer greatly if information packets are being misplaced. Packet loss is usually caused by issues with your internet provider.
The Web Browser
You can open a web browser within EQ2 by typing "/browser". The window that opens up is based on Mozilla Firefox, and is a fully-functional web browser, supporting Java and Flash. You can't save bookmarks in EQ2's web browser, but you can set the home page in your Alt+O Options window. (We suggest setting it to http://eq2.wikia.com!) If you prefer your regular web browser, just switch out of EQ2 using Alt+Escape and access your usual program through the Windows Start Menu.
External Links
- EQ2Interface - Download custom User Interfaces for EQ2
| Руководства для новичков |
| Основы |
Механика игры |
Приключения |
|---|---|---|
|