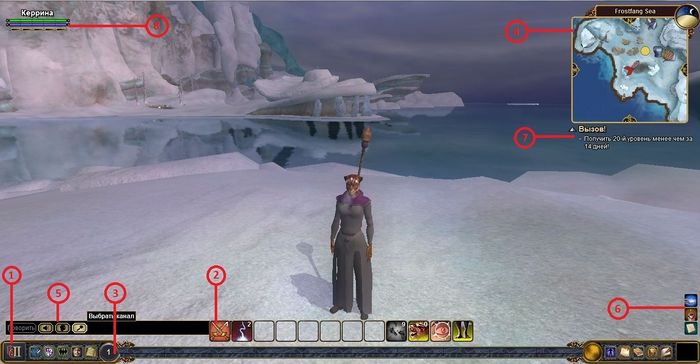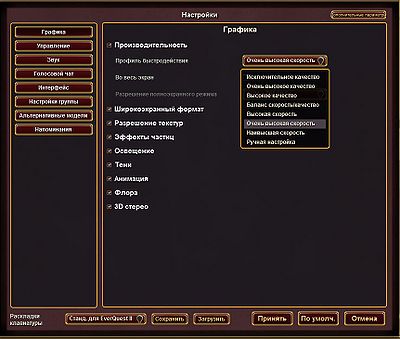Пользовательский интерфейс — различия между версиями
Danit (обсуждение | вклад) (→The EQII Menu) |
|||
| (не показано 59 промежуточных версий 4 участников) | |||
| Строка 6: | Строка 6: | ||
| __TOC__ | | __TOC__ | ||
|} | |} | ||
| − | Теперь, когда вы создали нового персонажа, давайте рассмотрим элементы пользовательского интерфейса EQ2 | + | Теперь, когда вы создали нового персонажа, давайте рассмотрим элементы пользовательского интерфейса EQ2. |
| − | + | ||
== Окно выбора персонажа == | == Окно выбора персонажа == | ||
| − | Прежде, чем вы войдете в игровой мир, вы можете: | + | Прежде, чем вы войдете в игровой мир, с помощью опций окна приветствия вы можете: |
* Выбрать альтернативную внешность вашего персонажа (если вы еще это не сделали). | * Выбрать альтернативную внешность вашего персонажа (если вы еще это не сделали). | ||
| − | * | + | * Открыть [[#Настройки|Настройки]] EQ2 и попробовать разнличные варианты. |
| − | * | + | * Посмотреть вводный ролик к EQ2 и послушать об истории этого мира. |
| − | * | + | * Создать дополнительного персонажа (На одном аккаунте у вас может быть до 7 персонажей, следующие слоты персонажей можно купить за Station Cash). |
Нажмите кнопку 'Играть' и войдите в игровой мир. | Нажмите кнопку 'Играть' и войдите в игровой мир. | ||
| − | == | + | == Игровой интерфейс EQ2 == |
| − | + | ||
| + | Игровой интерфейс EQ2 (набор окон, панелей, индикаторов и меню) можно подвергнуть любым переделкам, но и в стандартном варианте он вполне играбелен. Давайте посмотрим на основные элементы: | ||
<br><br><br><br> | <br><br><br><br> | ||
| − | [[Image:Eq2 ui. | + | [[Image:Eq2 ui.JPG|thumb|center|700px|]]<!--423px|right|thumb|Стандартное игровое окно EQ2]]--> |
<table style="font-size: 90%;" align="center" > | <table style="font-size: 90%;" align="center" > | ||
<br><br> | <br><br> | ||
| Строка 26: | Строка 27: | ||
<tr align="center" bgcolor="#a0c0de"> | <tr align="center" bgcolor="#a0c0de"> | ||
<th style="font-size: 110%;" width="5%">#<br></th> | <th style="font-size: 110%;" width="5%">#<br></th> | ||
| − | <th style="font-size: 110%;" width="25%"> | + | <th style="font-size: 110%;" width="25%">Название<br></th> |
| − | <th style="font-size: 110%;"> | + | <th style="font-size: 110%;">Описание<br></th> |
</tr> | </tr> | ||
<tr align="left" bgcolor="#cef2e0"> | <tr align="left" bgcolor="#cef2e0"> | ||
<td align="center">1</td> | <td align="center">1</td> | ||
<td>Кнопка игрового меню EQII </td> | <td>Кнопка игрового меню EQII </td> | ||
| − | <td>Дает доступ к различным | + | <td>Дает доступ к различным настройкам и подменю игры</td> |
</tr> | </tr> | ||
<tr align="left" bgcolor="#c0e0fe"> | <tr align="left" bgcolor="#c0e0fe"> | ||
<td align="center">2</td> | <td align="center">2</td> | ||
<td>Панель горячих клавиш</td> | <td>Панель горячих клавиш</td> | ||
| − | <td> | + | <td>Вынесите ваши заклинания и способности на эту панельку, а потом просто кликайте мышкой по иконкам.</td> |
</tr> | </tr> | ||
<tr align="left" bgcolor="#cef2e0"> | <tr align="left" bgcolor="#cef2e0"> | ||
<td align="center">3</td> | <td align="center">3</td> | ||
<td>Полоска опыта</td> | <td>Полоска опыта</td> | ||
| − | <td>Показывает, сколько опыта вам | + | <td>Показывает, сколько опыта вам нужно набрать до следующего уровня (и сколько уже есть).</td> |
</tr> | </tr> | ||
<tr align="left" bgcolor="#c0e0fe"> | <tr align="left" bgcolor="#c0e0fe"> | ||
<td align="center">4</td> | <td align="center">4</td> | ||
| − | <td> | + | <td>Мини-карта</td> |
| − | <td>Показывает, | + | <td>Показывает расположение вашего персонажа и направление его движения, значки квестодателей, точки новых локаций, области выполнения заданий и множество других полезных данных.</td> |
</tr> | </tr> | ||
| − | <tr align="left" bgcolor="# | + | <tr align="left" bgcolor="#c0e0fe"> |
<td align="center">5</td> | <td align="center">5</td> | ||
| − | <td> | + | <td>Окно чата</td> |
| − | <td>Показывает | + | <td>Показывает сообщения, связанные с игрой, а также разговоры с другими персонажами </td> |
</tr> | </tr> | ||
<tr align="left" bgcolor="#c0e0fe"> | <tr align="left" bgcolor="#c0e0fe"> | ||
<td align="center">6</td> | <td align="center">6</td> | ||
| − | <td> | + | <td>Действующие эффекты</td> |
| − | <td> | + | <td>Все эффекты от заклинаний, которые в настоящий момент влияют на ваш персонаж.</td> |
</tr> | </tr> | ||
| − | <tr align="left" bgcolor="# | + | <tr align="left" bgcolor="#c0e0fe"> |
<td align="center">7</td> | <td align="center">7</td> | ||
| − | <td> | + | <td>Подсказки по заданиям</td> |
| − | <td> | + | <td>Показывает, на каком шаге задания (нужно выбрать в Журнале заданий) вы сейчас находитесь.</td> |
</tr> | </tr> | ||
<tr align="left" bgcolor="#c0e0fe"> | <tr align="left" bgcolor="#c0e0fe"> | ||
<td align="center">8</td> | <td align="center">8</td> | ||
| − | |||
| − | |||
| − | |||
| − | |||
| − | |||
| − | |||
| − | |||
| − | |||
| − | |||
| − | |||
<td>Ваши характеристики </td> | <td>Ваши характеристики </td> | ||
<td>Показывает количество здоровья и энергии у вашего персонажа, слоты концентрации и состояние (в бою вы или нет). </td> | <td>Показывает количество здоровья и энергии у вашего персонажа, слоты концентрации и состояние (в бою вы или нет). </td> | ||
| − | |||
| − | |||
| − | |||
| − | |||
| − | |||
| − | |||
| − | |||
| − | |||
| − | |||
| − | |||
| − | |||
| − | |||
| − | |||
| − | |||
| − | |||
| − | |||
| − | |||
| − | |||
| − | |||
| − | |||
</tr> | </tr> | ||
</table> | </table> | ||
| − | + | Кроме перечисленных окон, которые включены по умолчанию, при помощи специальных клавиш или меню вы можете вызвать огромное количество вспомогательных окон - например, окно карты, окно инвентаря, журнал заданий, список доступных зон, окно макросов и т.д. | |
| − | + | . | |
=== Оконный режим или на весь экран === | === Оконный режим или на весь экран === | ||
| Строка 107: | Строка 78: | ||
== Меню EQ2 == | == Меню EQ2 == | ||
| − | Нажав квадратную кнопку EQ2 или, если у вас ничего нет в цели, нажав Escape, вы вызовете Меню EQ2. | + | Нажав квадратную кнопку EQ2 [[Файл:Меню ЕК2.jpg]] слева на панели с индикатором уровня персонажа (по умолчанию находится внизу экрана, растянута на всю ширину) или, если у вас ничего нет в цели, нажав Escape, вы вызовете Меню EQ2. Большинство пунктов меню также продублированы иконками на панели с индикатором уровня персонажа. Таблица ниже даст вам краткие пояснения к каждому пункту меню, и укажет сочетания клавиш для каждого из них. |
| + | |||
<table style="font-size: 90%;" align="center" > | <table style="font-size: 90%;" align="center" > | ||
<!-- HEADER--> | <!-- HEADER--> | ||
<tr align="center" bgcolor="#a0c0de"> | <tr align="center" bgcolor="#a0c0de"> | ||
| − | <th style="font-size: 110%;" width="168px"> | + | <th style="font-size: 110%;" width="168px">Пункт меню<br></th> |
| − | <th style="font-size: 110%;" width="10%">Горячие клавиши<br></th> | + | <th style="font-size: 110%;" width="168px">Иконка панели<br></th> |
| + | <th style="font-size: 110%;" width="10%">Горячие клавиши<br>[[Консольные команды]]</th> | ||
<th style="font-size: 110%;">Описание<br></th> | <th style="font-size: 110%;">Описание<br></th> | ||
| + | </tr> | ||
| + | <tr align="left" bgcolor="#cef2e0"> | ||
| + | <td>[[Файл:ЛОН.png|LON]]</td> | ||
| + | <td align="center">нет</td> | ||
| + | <td align="center">/lon</td> | ||
| + | <td>Открывает окно загрузки карточной игры Legends of Norrath</td> | ||
</tr> | </tr> | ||
<tr align="left" bgcolor="#cef2e0"> | <tr align="left" bgcolor="#cef2e0"> | ||
<td>[[Image:Достижения_кнопка.jpg |Достижения]]</td> | <td>[[Image:Достижения_кнопка.jpg |Достижения]]</td> | ||
| + | <td align="center">[[Файл:Меню АД.jpg]]</td> | ||
<td align="center">L</td> | <td align="center">L</td> | ||
<td>Открывает окно "Развитие и достижения персонажа".</td> | <td>Открывает окно "Развитие и достижения персонажа".</td> | ||
| + | </tr> | ||
| + | <tr align="left" bgcolor="#c0e0fe"> | ||
| + | <td>[[Image:Гильдия_кнопка.jpg | Гильдия]]</td> | ||
| + | <td align="center">[[Файл:Меню гильдия.jpg]]</td> | ||
| + | <td align="center">U</td> | ||
| + | <td>Вызывает окно гильдии, если вы состоите в какой-нибудь, или, в противном случае, окно Гильдий, ищущих игроков. </td> | ||
| + | </tr> | ||
| + | <tr align="left" bgcolor="#c0e0fe"> | ||
| + | <td>[[Image:Журнал_кнопка.jpg | Журнал Заданий]]</td> | ||
| + | <td align="center">[[Файл:Меню задания.jpg]]</td> | ||
| + | <td align="center">J</td> | ||
| + | <td>Открывает Журнал, где отслеживаются этапы всех ваших заданий.</td> | ||
</tr> | </tr> | ||
<tr align="left" bgcolor="#c0e0fe"> | <tr align="left" bgcolor="#c0e0fe"> | ||
<td>[[Image:Забрать_награды_кнопка.jpg | Забрать награды]]</td> | <td>[[Image:Забрать_награды_кнопка.jpg | Забрать награды]]</td> | ||
| + | <td align="center">нет</td> | ||
<td align="center">/claim</td> | <td align="center">/claim</td> | ||
<td>Вызывает список с промо-наградами, которые вы можете забрать.</td> | <td>Вызывает список с промо-наградами, которые вы можете забрать.</td> | ||
</tr> | </tr> | ||
<tr align="left" bgcolor="#cef2e0"> | <tr align="left" bgcolor="#cef2e0"> | ||
| − | <td>[[ | + | <td>[[Файл:Знания.jpg|Знания]]</td> |
| − | <td align="center"> | + | <td align="center">[[Файл:Меню знания.jpg]]</td> |
| − | <td>Открывает окно | + | <td align="center">К</td> |
| + | <td>Открывает окно знаний - заклинания, уменя, ремесло и исследования.</td> | ||
</tr> | </tr> | ||
<tr align="left" bgcolor="#c0e0fe"> | <tr align="left" bgcolor="#c0e0fe"> | ||
| − | <td>[[Image: | + | <td>[[Image:Ищу_группу.jpg | Ищу группу]]</td> |
| − | <td align="center"> | + | <td align="center">[[Файл:Меню ЛФГ.jpg]]</td> |
| − | <td> | + | <td align="center">/lfg</td> |
| + | <td>Открывает окно ЛФГ (Ищу группу), где вы можете поискать группу. </td> | ||
</tr> | </tr> | ||
<tr align="left" bgcolor="#cef2e0"> | <tr align="left" bgcolor="#cef2e0"> | ||
| − | <td>[[ | + | <td>[[Файл:Календарь.jpg|Календарь]]</td> |
| + | <td align="center">нет</td> | ||
<td align="center">I</td> | <td align="center">I</td> | ||
| − | + | <td>Открывает календарь с игровыми событиями.</td> | |
| − | |||
| − | |||
| − | |||
| − | |||
| − | <td>Открывает | ||
</tr> | </tr> | ||
<tr align="left" bgcolor="#cef2e0"> | <tr align="left" bgcolor="#cef2e0"> | ||
<td>[[Image:Карта_кнопка.jpg | Карта]]</td> | <td>[[Image:Карта_кнопка.jpg | Карта]]</td> | ||
| + | <td align="center">[[Файл:Меню карта.jpg]]</td> | ||
<td align="center">M</td> | <td align="center">M</td> | ||
<td>Вызывает карту той зоны, в которой вы находитесь, если такая есть. </td> | <td>Вызывает карту той зоны, в которой вы находитесь, если такая есть. </td> | ||
| Строка 152: | Строка 144: | ||
<tr align="left" bgcolor="#c0e0fe"> | <tr align="left" bgcolor="#c0e0fe"> | ||
<td>[[Image:Настройки_кнопка.jpg| Настройки]]</td> | <td>[[Image:Настройки_кнопка.jpg| Настройки]]</td> | ||
| + | <td align="center">нет</td> | ||
<td align="center">Alt+O</td> | <td align="center">Alt+O</td> | ||
<td>Открывает окно всех настроек для изменения таких параметров, как графика. звук и горячие клавиши (и другие).</td> | <td>Открывает окно всех настроек для изменения таких параметров, как графика. звук и горячие клавиши (и другие).</td> | ||
| + | </tr> | ||
| + | <tr align="left" bgcolor="#c0e0fe"> | ||
| + | <td>[[Image:Общение_кнопка.jpg | Общение]]</td> | ||
| + | <td align="center">нет</td> | ||
| + | <td align="center">O</td> | ||
| + | <td>Выводит список всех социальных действий и индивидуальных макросов.</td> | ||
</tr> | </tr> | ||
<tr align="left" bgcolor="#cef2e0"> | <tr align="left" bgcolor="#cef2e0"> | ||
<td>[[Image:Персонаж_кнопка.jpg | Персонаж]]</td> | <td>[[Image:Персонаж_кнопка.jpg | Персонаж]]</td> | ||
| + | <td align="center">[[Файл:Меню персонаж.jpg]]</td> | ||
<td align="center">P</td> | <td align="center">P</td> | ||
<td>Вызывает окно персонажа. Вкладки расскажут вам о характеристиках, навыках, деталях, фракциях и индивидуальных настройках вашего персонажа .</td> | <td>Вызывает окно персонажа. Вкладки расскажут вам о характеристиках, навыках, деталях, фракциях и индивидуальных настройках вашего персонажа .</td> | ||
| + | </tr> | ||
| + | <tr align="left" bgcolor="#cef2e0"> | ||
| + | <td>[[Поиск Подземелий]]</td> | ||
| + | <td align="center"></td> | ||
| + | <td align="center">Alt+Z</td> | ||
| + | <td>Вызывает окно поиска подземелий с возможностью автоматического формирования группы.</td> | ||
</tr> | </tr> | ||
<tr align="left" bgcolor="#c0e0fe"> | <tr align="left" bgcolor="#c0e0fe"> | ||
| − | <td>[[ | + | <td>[[Файл:Поля сражения.jpg|Поля сражения]]</td> |
| − | <td align="center"> | + | <td align="center">[[Файл:Меню БГ.jpg]]</td> |
| − | <td>Открывает | + | <td align="center">O</td> |
| + | <td>Открывает окно из которого можно встать в очередь на [[Поля сражений]].</td> | ||
</tr> | </tr> | ||
<tr align="left" bgcolor="#cef2e0"> | <tr align="left" bgcolor="#cef2e0"> | ||
<td>[[Image:Рецепты_кнопка.jpg | Рецепты]]</td> | <td>[[Image:Рецепты_кнопка.jpg | Рецепты]]</td> | ||
| + | <td align="center">нет</td> | ||
<td align="center">N</td> | <td align="center">N</td> | ||
<td>Открывает окно со списком рецептов, известных вашему персонажу.</td> | <td>Открывает окно со списком рецептов, известных вашему персонажу.</td> | ||
| − | |||
| − | |||
| − | |||
| − | |||
| − | |||
</tr> | </tr> | ||
<tr align="left" bgcolor="#cef2e0"> | <tr align="left" bgcolor="#cef2e0"> | ||
| − | <td>[[Image: | + | <td>[[Image:Сообщество_кнопка.jpg |Сообщество]]</td> |
| − | <td align="center"> | + | <td align="center">[[Файл:Меню Сообщество.jpg]]</td> |
| − | <td> | + | <td align="center">Y</td> |
| + | <td>Открывает окно со списком ваших друзей и черным списком.</td> | ||
</tr> | </tr> | ||
<tr align="left" bgcolor="#c0e0fe"> | <tr align="left" bgcolor="#c0e0fe"> | ||
<td>[[Image:Справка_кнопка.jpg | Справка]]</td> | <td>[[Image:Справка_кнопка.jpg | Справка]]</td> | ||
| + | <td align="center">нет</td> | ||
<td align="center">/help</td> | <td align="center">/help</td> | ||
<td>Открывает окно помощи, где вы можете быстро найти ответы на вопросы в игре, и связаться со службой поддержки</td> | <td>Открывает окно помощи, где вы можете быстро найти ответы на вопросы в игре, и связаться со службой поддержки</td> | ||
| + | </tr> | ||
| + | <tr align="left" bgcolor="#c0e0fe"> | ||
| + | <td>[[Файл:Ошибка.jpg| Сообщить об ошибке]]</td> | ||
| + | <td align="center">нет</td> | ||
| + | <td align="center">/bug</td> | ||
| + | <td>Не работает на русскоязычных серверах</td> | ||
</tr> | </tr> | ||
<tr align="left" bgcolor="#cef2e0"> | <tr align="left" bgcolor="#cef2e0"> | ||
<td>[[Image:Лагерь_кнопка.jpg | Лагерь (Выход)]]</td> | <td>[[Image:Лагерь_кнопка.jpg | Лагерь (Выход)]]</td> | ||
| + | <td align="center">нет</td> | ||
<td align="center">/camp</td> | <td align="center">/camp</td> | ||
<td>Используйте эту кнопку, если вы хотите покинуть игру. Создание лагеря занимает 20 секунд.</td> | <td>Используйте эту кнопку, если вы хотите покинуть игру. Создание лагеря занимает 20 секунд.</td> | ||
| − | </tr></table> | + | </tr> |
| + | <tr align="left" bgcolor="#cef2e0"> | ||
| + | <td align="center">нет</td> | ||
| + | <td align="center">[[Файл:Меню сумки.jpg]]</td> | ||
| + | <td align="center">B</td> | ||
| + | <td>Открывает все сумки персонажа.</td> | ||
| + | </tr> | ||
| + | </table> | ||
| + | |||
| + | == Давайте посмотрим на Настройки игры == | ||
| + | [[Image:Производительность.jpg|400px|right|thumb|Выбор производительности в Настройках игры ]] | ||
| + | В игре есть огромное количество настраиваемых функций и все они находятся в окне Настроек игры. Но прямо сейчас, давайте посмотрим те, которые важны с самого первого входа в игру: Настройки производительности. | ||
| − | + | До окна Настроек можно добраться из окна Выбора персонажа (еще до входа в игровой мир), в самой игре через меню EQII, или нажав Alt+O. Обычно, окно Производительности - это первое окно, которое вы видите, когда заходите в этот раздел меню, но если это не так, то вы всегда найдете его, нажав на закладку "Графика" на левой стороне окна. Окно имеет два режима - базовый, который открывается по умолчанию, и расширенный, который активируется кнопкой "Дополнительные параметры" в вверхнем правом углу окна и позволяет производить тонкую настройку графики. | |
| − | |||
| − | |||
| − | + | === Выбор профиля производительности === | |
| + | Игра EQ2 была создана для будущего: прошло уже более 7 лет после запуска, а её графика все еще на уровне самых современных игр и продолжает совершенствоваться. Но ваш компьютер, однако, может не справляться с такой задачей. Для этого мы подготовили обзор всех профилей Производительности, имеющихся в игре. | ||
| − | + | К сожалению, из-за того, что игра создавалась в эпоху одноядерных компьютеров и слабых видеокарт, она не может эффективно использовать многоядерность современного оборудования. Самый главный параметр, в основном определяющий производительность системы в игре - это тактовая частота процессора. | |
| − | |||
| − | EQ2 | + | Страндартный профиль Производительности EQ2 называется "Баланс скорость/качество". Он подходит для обычных компьютеров со средними видиокартами, но, возможно, это не тот профиль, который подходит вам. |
| − | * | + | * Если у вас старый компьютер, или ноутбук, или видеокарта с невысокими возможностями, то вам лучше выбрать либо профиль "Высокая скорость" либо "Очень высокая скорость". |
| − | * | + | **Эти профили часто используются в рейдах во избежание графических лагов (задержек), когда на экране происходят масштабные сражения с участием десятков игроков и монстров. |
| − | + | * Если у вас хорошая видеокарта, и на профиле "Баланс скорость/качество" у вас нет проблем в игре, то попробуйте профиль "Высокое качество" или еще более графически нагруженные профили. | |
| − | * ''' | + | * Если у вас минимальное количество RAM (например, 512М), то для улучшения производительность игры можно выбрать профиль "Высокая скорость". Эти профили используют намного меньше памяти, чем профили "Высокое качество" и другие. |
| + | * '''Подсказка:''' используйте [[#Статистика соединения|Статистику соединения]] и посмотрите, как разные профили влияют на ваш компьютер. | ||
| − | === | + | === Выбор модели персонажа === |
| − | + | Альтернативные модели персонажа описаны в статье [[Создание персонажа]]. Если вы хотите посмотреть, как выглядят альтернативные модели для ваших персонажей, выберите во окне Настроек игры соответсвующую вкладку и включите альтернативные модели. Изменения произойдут мгновенно. Закройте окно и полюбуйтесь на своего персонажа! | |
| − | == | + | == Окно чата == |
| − | : '' | + | : ''Основные статьи: [[Каналы чата]], [[Консольные команды|Команды чата]]'' |
| − | + | В стандартном интерфейсе окно чата расположено в левом нижнем углу экрана. Оно пропадает, когда разговор не ведется, но вы можете вызвать его, наведя на этот угол курсор мышки. Окно чата - это то место, где вы можете обмениваться сообщениями с другими игроками, а также где можно вводить консольные команды, которые не имеют горячих клавиш в интерфейсе пользователя. | |
| − | * EQ2 | + | * В игре EQ2 есть длинный список [[Консольные команды|Команд чата]]. Практически каждая клавиша в пользовательском интерфейсе имеет соответсвующую письменную команду, которую можно использовать вместо кпопки, если вы предпочитаете все печатать. |
| − | * [[ | + | * [[Каналы чата]] - это игровые окна, в которых можно общаться с другими игроками, у каждого канала есть собственный набор правил - не все могут видеть все каналы. Каналы чата сгруппированы по нескольким принципам, и в одних правил больше, чем в других. Вы можете присоединиться или покинуть канал, используя либо команды чата, либо выбрать соответсвующую строку в меню, вызываемого правой клавишей мышки. |
| − | === | + | === Настройки чата === |
| − | + | Окна чата имеют дополнительные настройки, которые управляют распределением информации в каждом окне. ПКМ любое из окон чата и выберите "Настройки чата". Мы не будем вдаваться в подробные объяснения, но вот некоторые функции доступные в системе чата EQII: | |
| − | * | + | * Вы можете увеличить (или уменьшить) размер шрифта в каждом из окон чата. |
| − | * | + | * Вы можете сознать дополнительные окна чата и указать, информация какого вида будет идти в это конкретное окно. Фильтры чата могут быть настроены очень подробно. |
| − | * | + | * Вы можете совместить окна чата, так что они станут отдельными закладками внутри одного окна. Просто подцепите и подтащите одно окно чата поверх другого, и они соединяться. |
| − | + | * Если вы хотите поменять цвет текста в каком-то окне чата, то обратитесь к окну Настроек игры (Alt+O) - вкладка "Интерфейс". | |
| − | === | + | === Голосовой чат === |
| − | : '' | + | : ''Основная статья: [[Голосовой чат]] |
| − | Everquest II | + | 31 июля 2008 года в Everquest II появился встроенный Голосовой чат. Если на вашем компьютере установлен микрофон, то вы сможете говорить с другими игроками в игре. Даже если микрофона нет, то вы все равно сможете слышать то, что говорят другие. |
| − | * | + | * В окне Настроек игры есть вкладка, предназначеная для настроек Голосового чата. Начните с того, что включите Голосовой чат и добавьте окно голосового чата на ваш экран. |
| − | * | + | * ПКМ окно голосового чата - и вы в настройках. Здесь вы можете создавать каналы, повышать/понижать громкость, или совсем отключать звук для некоторых игроков. |
| − | * | + | * Голосовой чат сейчас активируется нажатием клавиши '''V'''. Возможно, позднее будет добавлена активация голосом. |
| − | == | + | == Изменение окон игры == |
| − | + | Большинство окон игры имеет изменяемые размеры, и все они могут быть передвинуты в другое место на экране. Для этого сначала вам надо будет разблокировать интересующее вас окно. | |
| − | === | + | === Настройки окон === |
| − | + | Как только вы отрыли какое-то окно, вы можете изменить его конфигурацию, кликнув пкм и выбрав "Настройки окна". Там можно сделать следующее: | |
| − | * | + | * Разблокировать или заблокировать окно. Разблокированное окно может быть изменено или перетянуто на другое место на экране. Заблокированное окно нельзя двигать и изменять. Изначально, все окна игры заблокированы. |
| − | * | + | * Включить/выключить щелчки сквозь окно. "Щелчки сквозь окно" означает, что в игре можно будет выбрать что-то, находящееся даже за этими окнами. Эти настройки могут лишить вас возможности эксперементировать с самим окном, так что будьте внимательны. |
| − | * | + | * Изменить внешний вид окна. Теоретически, все окна в игре могут иметь заголовки, если вам этого хочется. Выпадающее меню позволит вам убрать/добавить заголовки и другие украшения окна, если вы предпочитаете минимализм. |
| − | * | + | * Изменить фон окна. Есть разные настройки для окон: одни включаются, когда курсор мышки наведен на окно, другие - когда курсор направлен на что-то другое. Так же есть отдельные настройки для фона и информации в окнах. |
| − | === | + | === Настройки панели горячих клавиш === |
| − | + | Панели горячих клавиш имеют допольнительные настройки. ПКМ на такую панель (не на иконку на панели) и выберите "Настройки панели горячих клавиш". Вот что можно изменить тут: | |
| − | * | + | * Измените размер иконок горячих клавиш. Их можно увеличить или уменьшить по вашему вкусу (Может быть полезно на больших экранах!) |
| − | * | + | * Разрешить перетаскивание иконок - это позволит вам изменять порядок заклинаний и способностей на панельке горячих клавиш, пока они не будут стоять так, как вам нравиться. После чего просто отмените эту фунцию и иконки будут оставаться на своих местах. |
| − | === | + | === Куда делись все окна? === |
| − | + | Если вы не можете найти какое-то окно на вашем экране, просто нажмите F10. Это сделает все окна в игре темными, и вы сможете увидеть, где какое из них находится. | |
| − | * | + | * Продолжайте нажимать F10 и вы увидите обычный режим, режим с затемненными окнами и режим без окон. |
| − | + | Если и после этого вы не можете найти окно, то в Настройках игры, на вкладке "Интерфейс" есть несколько полезных кнопок. Вы можете вернуть все окна игры на экран, если вы случайно задвинули какое-то окно за пределы экрана. Если же вам совсем не нравится внешний вид вашего экрана, и вы хотите вернуться к стандартным настройкам, то и это можно сделать - просто нажмите соответстующую клавишу и верните все окна на их стандартные места. | |
| − | == | + | == Статистика соединений == |
| − | EQ2 | + | В EQ2 есть возможность просмотра Статистики соединений, или "измеритель лагов" как его называют многие игроки. Нажмите F11 и вы увидите информацию о вашей сети и производительности. Нажав на маленькие стрелочки, вы можете открыть или закрыть изменяющиеся графики. Вот что они показывают: |
| − | * | + | * Пинг: количество милисекунд, за которые информация с вашего компьютера дойдет до игровых серверов и обратно. Когда вы выполняете любое действие в игре, то именно пинг влияет на длину отрезка времени, который пройдет между нажатием кнопки и реальным действием. На все это влияет параметры вашего интернет провайдера и ваша географическая удаленность от серверов EQ2 в Калифорнии (US серверы) или в Амстердаме (RU серверы). Практически значения пинга 80-150 считаются оптимальными, более 200 - возможны задержки (лаги) игрового процесса, более 400 - проблемы со связью (высокий шанс "вылета" персонажа из игры). |
| − | * | + | * Бит в секунду: количество информации, которую ваш компьютер посылает на сервера EQ2 и обратно. Эта цифра не имеет особого значения, если только вы не на соединении dial-up. |
| − | * | + | * Кадры в секунду: плавность движения на вашем экране. Этот параметр напрямую зависит от производительности вашего компьютера. Число может меняться в зависимости от того, что находится в поле зрения вашего персонажа. При изменении профиля производительности графики, число FPS (кадров в секунду) будет меняться. |
| − | * | + | * Потеря пакетов: количество пакетов, которые отсылаются вашим компьютером, но не принимаются серверами EQ2. При нормальных условиях это число будет равно нулю, или близко к нулю. Игра очень серьезно замедлится, если информационные пакеты не будут доходить до места назначения. Потеря пакетов обычно бывает вызвана проблемами у вашего интернет провайдера. |
| − | == | + | == Браузер интернет страниц == |
| − | + | Напечатав"/browser" можно открыть браузер интернет страниц в самой игре. Компания SOE использует собственную разработку и это окно является полнофункциональным браузером, который поддерживает Java и Flash. Здесь нельзя делать закладки, но начальную страницу можно задать в окне настроек игры. (Предлагаем http://norrath.ru/wiki/Заглавная_страница). Если же вы предпочитаете ваш обычный браузер, сверните игру нажав Alt+Escape. | |
| − | == | + | ==Внешние ссылки== |
| − | *[http://www.eq2interface.com EQ2Interface] - | + | *[http://www.eq2interface.com EQ2Interface] - Здесь можно скачать пользовательские профили интерфейса для игры |
| + | *[http://forum.norrath.ru/index.php?s=9477f60f1697da9509feb087b11deb05&autocom=downloads&showcat=8 Модификации для EverQuest II] | ||
{{Beginner's Guides}} | {{Beginner's Guides}} | ||
| + | [[Category:Пользовательский интерфейс]] | ||
Текущая версия на 14:06, 28 октября 2012
| предыдущее: Создание персонажа |
Руководства пользователя Панель Навигации |
следующее: Передвижение |
Теперь, когда вы создали нового персонажа, давайте рассмотрим элементы пользовательского интерфейса EQ2.
Окно выбора персонажа
Прежде, чем вы войдете в игровой мир, с помощью опций окна приветствия вы можете:
- Выбрать альтернативную внешность вашего персонажа (если вы еще это не сделали).
- Открыть Настройки EQ2 и попробовать разнличные варианты.
- Посмотреть вводный ролик к EQ2 и послушать об истории этого мира.
- Создать дополнительного персонажа (На одном аккаунте у вас может быть до 7 персонажей, следующие слоты персонажей можно купить за Station Cash).
Нажмите кнопку 'Играть' и войдите в игровой мир.
Игровой интерфейс EQ2
Игровой интерфейс EQ2 (набор окон, панелей, индикаторов и меню) можно подвергнуть любым переделкам, но и в стандартном варианте он вполне играбелен. Давайте посмотрим на основные элементы:
| # |
Название |
Описание |
|---|---|---|
| 1 | Кнопка игрового меню EQII | Дает доступ к различным настройкам и подменю игры |
| 2 | Панель горячих клавиш | Вынесите ваши заклинания и способности на эту панельку, а потом просто кликайте мышкой по иконкам. |
| 3 | Полоска опыта | Показывает, сколько опыта вам нужно набрать до следующего уровня (и сколько уже есть). |
| 4 | Мини-карта | Показывает расположение вашего персонажа и направление его движения, значки квестодателей, точки новых локаций, области выполнения заданий и множество других полезных данных. |
| 5 | Окно чата | Показывает сообщения, связанные с игрой, а также разговоры с другими персонажами |
| 6 | Действующие эффекты | Все эффекты от заклинаний, которые в настоящий момент влияют на ваш персонаж. |
| 7 | Подсказки по заданиям | Показывает, на каком шаге задания (нужно выбрать в Журнале заданий) вы сейчас находитесь. |
| 8 | Ваши характеристики | Показывает количество здоровья и энергии у вашего персонажа, слоты концентрации и состояние (в бою вы или нет). |
Кроме перечисленных окон, которые включены по умолчанию, при помощи специальных клавиш или меню вы можете вызвать огромное количество вспомогательных окон - например, окно карты, окно инвентаря, журнал заданий, список доступных зон, окно макросов и т.д. .
Оконный режим или на весь экран
Вы можете переключить EQ2 в оконный режим или обратно на полный экран в любой момент, нажав клавиши Alt+Enter или Alt+Escape. В оконном режиме размер игрового окна EQ2 можно менять, как вам нравится. Элементы пользовательского интерфейса автоматически подстроятся под новые размеры и сохранят свое положение относительно углов окна. Если вы свернете окно EQ2, то игра перестанет занимать графические ресурсы вашего компьютера и вы сможете использовать его для других целей.
Меню EQ2
Нажав квадратную кнопку EQ2 ![]() слева на панели с индикатором уровня персонажа (по умолчанию находится внизу экрана, растянута на всю ширину) или, если у вас ничего нет в цели, нажав Escape, вы вызовете Меню EQ2. Большинство пунктов меню также продублированы иконками на панели с индикатором уровня персонажа. Таблица ниже даст вам краткие пояснения к каждому пункту меню, и укажет сочетания клавиш для каждого из них.
слева на панели с индикатором уровня персонажа (по умолчанию находится внизу экрана, растянута на всю ширину) или, если у вас ничего нет в цели, нажав Escape, вы вызовете Меню EQ2. Большинство пунктов меню также продублированы иконками на панели с индикатором уровня персонажа. Таблица ниже даст вам краткие пояснения к каждому пункту меню, и укажет сочетания клавиш для каждого из них.
| Пункт меню |
Иконка панели |
Горячие клавиши Консольные команды |
Описание |
|---|---|---|---|
| нет | /lon | Открывает окно загрузки карточной игры Legends of Norrath | |
| L | Открывает окно "Развитие и достижения персонажа". | ||
| U | Вызывает окно гильдии, если вы состоите в какой-нибудь, или, в противном случае, окно Гильдий, ищущих игроков. | ||
| J | Открывает Журнал, где отслеживаются этапы всех ваших заданий. | ||
| нет | /claim | Вызывает список с промо-наградами, которые вы можете забрать. | |
| К | Открывает окно знаний - заклинания, уменя, ремесло и исследования. | ||
| /lfg | Открывает окно ЛФГ (Ищу группу), где вы можете поискать группу. | ||
| нет | I | Открывает календарь с игровыми событиями. | |
| M | Вызывает карту той зоны, в которой вы находитесь, если такая есть. | ||
| нет | Alt+O | Открывает окно всех настроек для изменения таких параметров, как графика. звук и горячие клавиши (и другие). | |
| нет | O | Выводит список всех социальных действий и индивидуальных макросов. | |
| P | Вызывает окно персонажа. Вкладки расскажут вам о характеристиках, навыках, деталях, фракциях и индивидуальных настройках вашего персонажа . | ||
| Поиск Подземелий | Alt+Z | Вызывает окно поиска подземелий с возможностью автоматического формирования группы. | |
| O | Открывает окно из которого можно встать в очередь на Поля сражений. | ||
| нет | N | Открывает окно со списком рецептов, известных вашему персонажу. | |
| Y | Открывает окно со списком ваших друзей и черным списком. | ||
| нет | /help | Открывает окно помощи, где вы можете быстро найти ответы на вопросы в игре, и связаться со службой поддержки | |
| нет | /bug | Не работает на русскоязычных серверах | |
| нет | /camp | Используйте эту кнопку, если вы хотите покинуть игру. Создание лагеря занимает 20 секунд. | |
| нет | B | Открывает все сумки персонажа. |
Давайте посмотрим на Настройки игры
В игре есть огромное количество настраиваемых функций и все они находятся в окне Настроек игры. Но прямо сейчас, давайте посмотрим те, которые важны с самого первого входа в игру: Настройки производительности.
До окна Настроек можно добраться из окна Выбора персонажа (еще до входа в игровой мир), в самой игре через меню EQII, или нажав Alt+O. Обычно, окно Производительности - это первое окно, которое вы видите, когда заходите в этот раздел меню, но если это не так, то вы всегда найдете его, нажав на закладку "Графика" на левой стороне окна. Окно имеет два режима - базовый, который открывается по умолчанию, и расширенный, который активируется кнопкой "Дополнительные параметры" в вверхнем правом углу окна и позволяет производить тонкую настройку графики.
Выбор профиля производительности
Игра EQ2 была создана для будущего: прошло уже более 7 лет после запуска, а её графика все еще на уровне самых современных игр и продолжает совершенствоваться. Но ваш компьютер, однако, может не справляться с такой задачей. Для этого мы подготовили обзор всех профилей Производительности, имеющихся в игре.
К сожалению, из-за того, что игра создавалась в эпоху одноядерных компьютеров и слабых видеокарт, она не может эффективно использовать многоядерность современного оборудования. Самый главный параметр, в основном определяющий производительность системы в игре - это тактовая частота процессора.
Страндартный профиль Производительности EQ2 называется "Баланс скорость/качество". Он подходит для обычных компьютеров со средними видиокартами, но, возможно, это не тот профиль, который подходит вам.
- Если у вас старый компьютер, или ноутбук, или видеокарта с невысокими возможностями, то вам лучше выбрать либо профиль "Высокая скорость" либо "Очень высокая скорость".
- Эти профили часто используются в рейдах во избежание графических лагов (задержек), когда на экране происходят масштабные сражения с участием десятков игроков и монстров.
- Если у вас хорошая видеокарта, и на профиле "Баланс скорость/качество" у вас нет проблем в игре, то попробуйте профиль "Высокое качество" или еще более графически нагруженные профили.
- Если у вас минимальное количество RAM (например, 512М), то для улучшения производительность игры можно выбрать профиль "Высокая скорость". Эти профили используют намного меньше памяти, чем профили "Высокое качество" и другие.
- Подсказка: используйте Статистику соединения и посмотрите, как разные профили влияют на ваш компьютер.
Выбор модели персонажа
Альтернативные модели персонажа описаны в статье Создание персонажа. Если вы хотите посмотреть, как выглядят альтернативные модели для ваших персонажей, выберите во окне Настроек игры соответсвующую вкладку и включите альтернативные модели. Изменения произойдут мгновенно. Закройте окно и полюбуйтесь на своего персонажа!
Окно чата
- Основные статьи: Каналы чата, Команды чата
В стандартном интерфейсе окно чата расположено в левом нижнем углу экрана. Оно пропадает, когда разговор не ведется, но вы можете вызвать его, наведя на этот угол курсор мышки. Окно чата - это то место, где вы можете обмениваться сообщениями с другими игроками, а также где можно вводить консольные команды, которые не имеют горячих клавиш в интерфейсе пользователя.
- В игре EQ2 есть длинный список Команд чата. Практически каждая клавиша в пользовательском интерфейсе имеет соответсвующую письменную команду, которую можно использовать вместо кпопки, если вы предпочитаете все печатать.
- Каналы чата - это игровые окна, в которых можно общаться с другими игроками, у каждого канала есть собственный набор правил - не все могут видеть все каналы. Каналы чата сгруппированы по нескольким принципам, и в одних правил больше, чем в других. Вы можете присоединиться или покинуть канал, используя либо команды чата, либо выбрать соответсвующую строку в меню, вызываемого правой клавишей мышки.
Настройки чата
Окна чата имеют дополнительные настройки, которые управляют распределением информации в каждом окне. ПКМ любое из окон чата и выберите "Настройки чата". Мы не будем вдаваться в подробные объяснения, но вот некоторые функции доступные в системе чата EQII:
- Вы можете увеличить (или уменьшить) размер шрифта в каждом из окон чата.
- Вы можете сознать дополнительные окна чата и указать, информация какого вида будет идти в это конкретное окно. Фильтры чата могут быть настроены очень подробно.
- Вы можете совместить окна чата, так что они станут отдельными закладками внутри одного окна. Просто подцепите и подтащите одно окно чата поверх другого, и они соединяться.
- Если вы хотите поменять цвет текста в каком-то окне чата, то обратитесь к окну Настроек игры (Alt+O) - вкладка "Интерфейс".
Голосовой чат
- Основная статья: Голосовой чат
31 июля 2008 года в Everquest II появился встроенный Голосовой чат. Если на вашем компьютере установлен микрофон, то вы сможете говорить с другими игроками в игре. Даже если микрофона нет, то вы все равно сможете слышать то, что говорят другие.
- В окне Настроек игры есть вкладка, предназначеная для настроек Голосового чата. Начните с того, что включите Голосовой чат и добавьте окно голосового чата на ваш экран.
- ПКМ окно голосового чата - и вы в настройках. Здесь вы можете создавать каналы, повышать/понижать громкость, или совсем отключать звук для некоторых игроков.
- Голосовой чат сейчас активируется нажатием клавиши V. Возможно, позднее будет добавлена активация голосом.
Изменение окон игры
Большинство окон игры имеет изменяемые размеры, и все они могут быть передвинуты в другое место на экране. Для этого сначала вам надо будет разблокировать интересующее вас окно.
Настройки окон
Как только вы отрыли какое-то окно, вы можете изменить его конфигурацию, кликнув пкм и выбрав "Настройки окна". Там можно сделать следующее:
- Разблокировать или заблокировать окно. Разблокированное окно может быть изменено или перетянуто на другое место на экране. Заблокированное окно нельзя двигать и изменять. Изначально, все окна игры заблокированы.
- Включить/выключить щелчки сквозь окно. "Щелчки сквозь окно" означает, что в игре можно будет выбрать что-то, находящееся даже за этими окнами. Эти настройки могут лишить вас возможности эксперементировать с самим окном, так что будьте внимательны.
- Изменить внешний вид окна. Теоретически, все окна в игре могут иметь заголовки, если вам этого хочется. Выпадающее меню позволит вам убрать/добавить заголовки и другие украшения окна, если вы предпочитаете минимализм.
- Изменить фон окна. Есть разные настройки для окон: одни включаются, когда курсор мышки наведен на окно, другие - когда курсор направлен на что-то другое. Так же есть отдельные настройки для фона и информации в окнах.
Настройки панели горячих клавиш
Панели горячих клавиш имеют допольнительные настройки. ПКМ на такую панель (не на иконку на панели) и выберите "Настройки панели горячих клавиш". Вот что можно изменить тут:
- Измените размер иконок горячих клавиш. Их можно увеличить или уменьшить по вашему вкусу (Может быть полезно на больших экранах!)
- Разрешить перетаскивание иконок - это позволит вам изменять порядок заклинаний и способностей на панельке горячих клавиш, пока они не будут стоять так, как вам нравиться. После чего просто отмените эту фунцию и иконки будут оставаться на своих местах.
Куда делись все окна?
Если вы не можете найти какое-то окно на вашем экране, просто нажмите F10. Это сделает все окна в игре темными, и вы сможете увидеть, где какое из них находится.
- Продолжайте нажимать F10 и вы увидите обычный режим, режим с затемненными окнами и режим без окон.
Если и после этого вы не можете найти окно, то в Настройках игры, на вкладке "Интерфейс" есть несколько полезных кнопок. Вы можете вернуть все окна игры на экран, если вы случайно задвинули какое-то окно за пределы экрана. Если же вам совсем не нравится внешний вид вашего экрана, и вы хотите вернуться к стандартным настройкам, то и это можно сделать - просто нажмите соответстующую клавишу и верните все окна на их стандартные места.
Статистика соединений
В EQ2 есть возможность просмотра Статистики соединений, или "измеритель лагов" как его называют многие игроки. Нажмите F11 и вы увидите информацию о вашей сети и производительности. Нажав на маленькие стрелочки, вы можете открыть или закрыть изменяющиеся графики. Вот что они показывают:
- Пинг: количество милисекунд, за которые информация с вашего компьютера дойдет до игровых серверов и обратно. Когда вы выполняете любое действие в игре, то именно пинг влияет на длину отрезка времени, который пройдет между нажатием кнопки и реальным действием. На все это влияет параметры вашего интернет провайдера и ваша географическая удаленность от серверов EQ2 в Калифорнии (US серверы) или в Амстердаме (RU серверы). Практически значения пинга 80-150 считаются оптимальными, более 200 - возможны задержки (лаги) игрового процесса, более 400 - проблемы со связью (высокий шанс "вылета" персонажа из игры).
- Бит в секунду: количество информации, которую ваш компьютер посылает на сервера EQ2 и обратно. Эта цифра не имеет особого значения, если только вы не на соединении dial-up.
- Кадры в секунду: плавность движения на вашем экране. Этот параметр напрямую зависит от производительности вашего компьютера. Число может меняться в зависимости от того, что находится в поле зрения вашего персонажа. При изменении профиля производительности графики, число FPS (кадров в секунду) будет меняться.
- Потеря пакетов: количество пакетов, которые отсылаются вашим компьютером, но не принимаются серверами EQ2. При нормальных условиях это число будет равно нулю, или близко к нулю. Игра очень серьезно замедлится, если информационные пакеты не будут доходить до места назначения. Потеря пакетов обычно бывает вызвана проблемами у вашего интернет провайдера.
Браузер интернет страниц
Напечатав"/browser" можно открыть браузер интернет страниц в самой игре. Компания SOE использует собственную разработку и это окно является полнофункциональным браузером, который поддерживает Java и Flash. Здесь нельзя делать закладки, но начальную страницу можно задать в окне настроек игры. (Предлагаем http://norrath.ru/wiki/Заглавная_страница). Если же вы предпочитаете ваш обычный браузер, сверните игру нажав Alt+Escape.
Внешние ссылки
- EQ2Interface - Здесь можно скачать пользовательские профили интерфейса для игры
- Модификации для EverQuest II
| Руководства для новичков |
| Основы |
Механика игры |
Приключения |
|---|---|---|
|